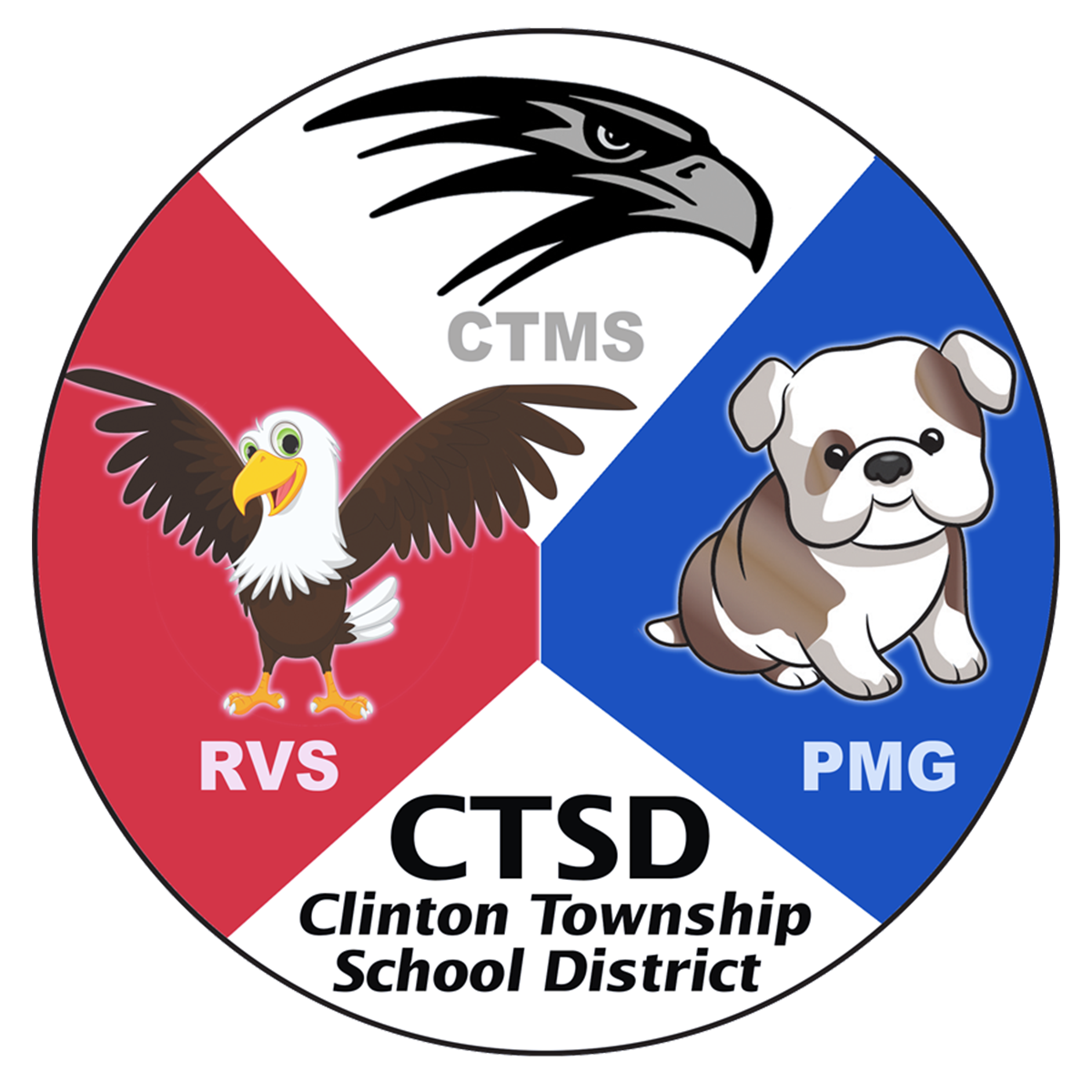Chromebook Frequently Asked Questions
Q: My Chromebook will not turn on even though it is charged and/or currently plugged into the charger.
A:
Press and hold the Chromebook's power button for 30-60 seconds (for Acer C738T and Lenovo IdeaPad Flex 3 Chromebooks, the power button is on the right side of the Chromebook's body).
Release the power button.
Push and release the power button as if you are turning on the Chromebook.
Wait for the Chromebook to turn on.
If the Chromebook does not come on after 60 seconds, please continue to the next question.
Q: The steps above did not work for me. What should I do now?
A:
Press and hold the "refresh" button at the top of the Chromebook keyboard (the key icon is an arrow making a full circle).
While holding the "refresh" button, press the power button as if you are turning on the Chromebook (do not hold the power button).
Wait for the Chromebook to turn on before releasing the "refresh" button.
If the Chromebook does not come on after 60 seconds, please contact email parent help.
Q: My Chromebook is having issues with the camera while on Zoom or Google Meet meetings.
A:
Press or click the circle icon at the end of the Chromebook's "shelf" (*see below for more information).
If the "shelf" and the circle icon were at the bottom of the screen, press or click the up arrow (^) at the top of the dark grey box that should now be positioned at the bottom third (1/3) of the Chromebook screen (you will not need to complete this step if the "shelf" was in any other location).
You should now see a list of all of the "applications" installed on the account logged into the Chromebook (there will be rows of icons in a semi-opaque panel that fills the screen).
Press or click on the icon labeled "Camera".
Pressing or clicking on this icon will launch the camera application on the Chromebook.
If you are able to see yourself in the new camera window, the camera is working as expected.
The lack of video in Zoom or Google Meet meetings could be caused by an issue in either Zoom, Google Meet, or the internet connection to your location.
If you are not seeing an image or are receiving an error in the camera application, please email parent help with your issue and error code (if applicable).
NOTE: The "shelf" (also called the "taskbar" on Windows, "Dock" in MacOS, and "taskbar" or "panel" in Linux) is the bar that exists along one side of the screen on the Chromebook. The position of the circle icon can change based on the position of the "shelf".
If the "shelf" is set to appear on the bottom of the screen, the circle will be at the bottom left of the screen.
If the "shelf" is set to appear on the left side of the screen, the circle will be at the top left of the screen.
If the "shelf" is set to appear on the right side of the screen, the circle will be at the top right of the screen.
If you do not see the "shelf", it might be hidden.
To find the hidden "shelf", move the mouse pointer as far to the left, right, or bottom of the screen as possible and wait for approximately one (1) second.
If the "shelf" is hidden on that side of the screen, it will appear.
Q: My Chromebook camera is blurry or fuzzy.
A:
There should be a small piece of glass or plastic covering the Chromebook's camera.
Acer C720P and C738T Chromebooks will not have this piece of glass or plastic (there is a one piece screen cover that includes the camera) and should move onto the next question.
For Acer C731T, HP Chromebook 11 G3, and Dell 3100 Chromebooks, this piece is circular. For Dell Chromebook 11 (Model P22T) Chromebooks, this piece is square.
If this glass or plastic piece is missing, please email parent help.
If this piece is present and the camera is still blurry or fuzzy, move onto the next question.
Q: My Chromebook is blurry or fuzzy and the glass or plastic covering is in place.
A:
There is a good chance that something is interfering with the visual range of the Chromebook's camera.
Using a slightly damp (not wet) wipe or towel, wipe the glass or plastic camera cover in a uniform direction. The direction does not matter, but make all strokes in the same direction.
If the camera is still blurry or fuzzy after cleaning, please email parent help.
Q: I am able to hear other people on a Zoom or Google Meet meeting, but they can not hear me.
A:
At the left side of the address bar (where you will see ctsdj.zoom.us or meet.google.com), you should see an icon that looks like a closed padlock.
Press or click the padlock icon to display some additional items.
On this new screen, there should be an icon of a microphone with the word "Microphone" to the right of the icon.
To the right of the word "Microphone", there should be a dropdown menu item.
If this dropdown does not say "Allow", press or click the dropdown menu item and select "Allow".
If this dropdown says “Allow” and other participants are still unable to hear you, press or press or click the oval containing the time in the “shelf” (see the note in question 3 regarding the “shelf”).
Press or click the right arrow (>) next to the slider for the volume (it will be a bar next to an icon that looks like a speaker).
If there is an icon below “Input” and “Microphone (internal)” that looks like a microphone with a slash through it, press or click the icon (you may also need to adjust the slider to the right of the icon to increase the volume of the microphone).
If the icon below "Input" and "Microphone (internal)" does not have a slash through it, but the slider is all the way to the left, you will need to adjust the slider to the right of the icon to increase the volume of the microphone.
If you are still experiencing issues with audio in Zoom or Google Meet meetings, please email parent help.